

| Screenshots |
| Links |
|
Electrobel |
| RSS Feed |
| Hosted by |
Contents
Configuration - Sound Device
Configuration - Controller
General Use
Loops and Cue Points
Effects
Inputs
You can choose to use another sound card that you may already have, or you
can use the Hercules DJ Console RMX as a sound device.
To do this, you need to configure the audio device in djDecks. You can find this
configuration in Options->In/Out
Here's a picture of how the configuration should look like:

Check the 'Streaming ASIO' option if you have less than 1GB RAM. See the djDecks documentation for more information about this mode.
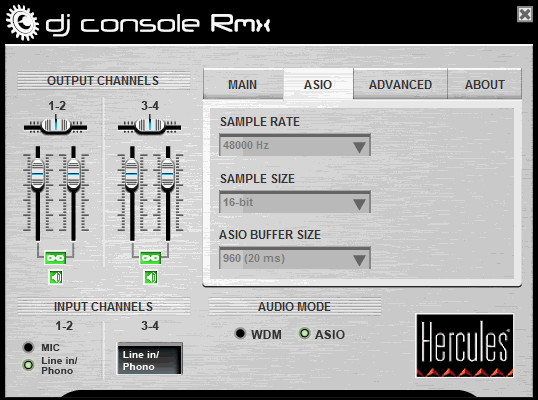
Select 24-bit if you want to use at most one input, or select 16-bit if you want to use 2 inputs.
To use the DJ console's controls, you have to activate it in the djDecks
configuration as well. To do this, open the options window, and select the
General tab.
There you can check the Hercules DJ Console RMX option. On the DJ Console config
panel, you can then connect/disconnect the hercules dj console.
The play/pause buttons and the stop button work in the same way
as on screen or using the keyboard shortcuts.
Use the Fast Forward/Back buttons to seek through the loaded track.
The crossfader will fade from one deck to the other, and the outer two
vertical faders will control the volume of each deck. The pitch faders
will control the pitch. By default they are in relative mode, which means they move the pitch up or down
relative to the current pitch.
The Bass, Medium and Treble knobs control the equalizer to cut or boost low, mid or high frequencies.
The kill switches will temporarily completely cut the low, mid or high frequencies until the button is pressed again.
The Sync button will synchronize the tempo of the deck to match the other deck.
At this point the beats are not aligned automatically yet, this is something you have to do yourself
using the jog wheel.
The Jog Wheel can be used to temporarily increase or decrease the pitch. As long as you spin it, the song will slow up or down
depending on the direction you spin it.
When the song is not playing, the jog wheel will move the current cue point.
Use the Scratch button to select what the jog wheels will do. If scratch mode is enabled, the jog wheel will
scratch the sound, if scratch mode is disabled, the jog wheel will be used for pitch bending.
The cue select button can be used to send the deck's sound to the headphones.
Loops and cues can both be controlled with the six numbered buttons.
The CUE button at the bottom will select either Cue or Loop mode.
When the CUE button is disabled, use 1 and 4 to set a Loop In and
a Loop Out point. Loop Out will also exit an existing loop.
While holding 1 you can use the jog wheel to move the loop forwards or backwards.
Use 2 and 5 to start or stop a 4 or 8 beat loop.
Use 3 and 6 to decrease or increase the length of the current loop.
When the CUE button is enabled, press buttons 1 to 6 to load one of six stored cue points.
To store a cue point, hold the CUE button and then press one of the 6 buttons.
Effects can not be controlled with the DJ Console RMX yet.
Inputs can only be selected from within djDecks at the moment.
djDecks (c)2003-2023 Adion