

| Screenshots |
| Links |
|
Electrobel |
| RSS Feed |
| Hosted by |
Official Product Page XP10
Official Product Page XP5 (Supported in v0.89 beta)

Contents
Configuration
- Sound Device
Configuration -
Controller
General Use
Cue Points
Loops
Playlist
You can choose to use another sound card that you may already
have, or you can use one or two EKS XP10's as sound card.
To do this, you need to configure the audio device in djDecks. You can
find this configuration in Options->In/Out
Here's a picture of how the configuration should look like:
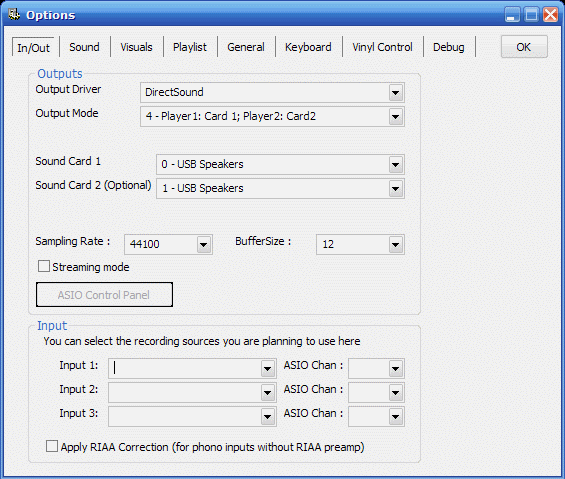
If you have only one XP10, select 0 - Master Output as output mode and select the XP10 as sound card 1
It will usually be called 'USB Speakers'
If you have 2 XP10's, select output mode 4, and select the 2 xp10's as Sound Card 1 and Sound Card 2.
They will usually be called 'USB Speakers' with a number after it.
To use the XP10's controls, you have to activate it in the
djDecks configuration as well. To do this, open the options window, and
select the General tab.
There you can check the EKS XP10 option.
On the xp10 config panel, you can then connect/disconnect the xp10.
Up to three xp10's can be automatically detected and used. By default they will be
configured to control deck 1, deck 2 and deck 3.
-Pitch Slider Relative mode will switch between a
relative or an absolute pitch slider. Absolute means that the center of
the pitch slider will always be 0%. This means it can't be used in
combination with automatic bpm matching. Relative mode is default, and
it means that the pitch will increase/decrease from the current pitch
as you move the pitch slider, whatever absolute position the pitch
slider was on. This means that the center position on the pitch slider
may not always be 0% song pitch.
The play and cue buttons work the same as the on-screen buttons.
The exact functions depend on the Cue mode set in Options->General.
For more information, read the djDecks manual.
Use the pitch slider to adjust the pitch of each
deck. Note that this slider works relative to the current pitch. This
means that you can use djDecks' auto beat match function, and then
adjust the pitch slightly with the pitch slider if necessary.
With the Pitch Mode button you can switch between relative and absolute pitch slider mode.
With the right and left arrow buttons, you
can scroll through the track. Pressing forward will move the song
position about 30 seconds forward, pressing backwards will move the
song position about 10 seconds backwards.
The Play Mode button will toggle the jog wheel mode between
pitch bend mode and vinyl simulation mode.
In simulation mode, holding your finger on the jog wheel will stop the track, and
moving it forwards or backwards will scratch the track.
In pitch bend mode, the pitch will be temporarily increased or decreased.
In both modes, the outer ring of the jog wheel can be used for pitch bending.
The Loop button will stop a loop if one is activated, or start a
4-beat loop otherwise.
The Reverse button will temporarily reverse song playback until the button is released.
The Brake/Spin Up button will simulate a slow turntable brake or spin up.
As mentioned, you can use the Cue button to go back to the current cue point,
or to the start of the song.
You can also store and retreive up to 4 cue points per song.
If you have selected the A,B,C,D buttons to control the cue points, you can set the current
cue point to cue point 1,2,3 or 4 by pressing button A,B,C or D.
To store a cue point, first press the 'CueRec' button on screen, then press one of the
4 buttons to store the current position to that cuepoint.
If you have selected 'Select Deck' as option for the A,B,C,D buttons, then the buttons will select which deck will be controlled by your XP10. This allows you to control up to 3 decks with just one XP10. Press A to control deck 1, B to control deck 2 or C to control deck 3.
As explained in the previous part, the Loop button
can be used to start/stop a 4-beat loop.
Use the up and down arrows to halve or double the length of the current loop.
To specify a loop yourself, press the Loop In button to select the start point of the loop,
and press the Loop Out button to select the end point of the loop, after which the loop
will be activated.
Press the Playlist button to toggle the jog wheel to playlist mode.
Turn the jog wheel to scroll through the list. Press the OK button to load the
selected song, or to open the selected folder.
Use the Menu button to switch between the playlist, the folder list and the files list.
When you are finished, use the Playlist button again to activate the decks.
djDecks (c)2003-2023 Adion